This can be done in two ways i.e. Using CMD and without using CMD
In this tutorial, We'll be covering the CMD one..

Download our Android App Best Computer Guide

Steps to be Followed to Assign Drive Letter:
Step 1: Run CMD as Administrator
Step 2: Type diskpart and hit Enter
Step 3: Type list volume and hit Enter. Here you should know the Number or Letter of the simple volume whose drive letter you want to assign, change, or remove.
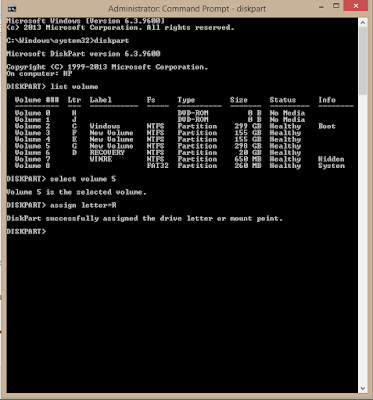
Step 4: Type select volume n and press Enter. where n is the number of the volume on which you want to perform actions.
Step 5: Now, If you want to assign or change the drive letter, type assign letter=R.
Step 6: If you want to remove the drive letter, type remove letter=R.
Step 7: Now, you have already assigned / changed / removed a drive letter. And you can type list volume to see the details.
In this tutorial, We'll be covering the CMD one..

Download our Android App Best Computer Guide

Steps to be Followed to Assign Drive Letter:
Step 1: Run CMD as Administrator
Step 2: Type diskpart and hit Enter
Step 3: Type list volume and hit Enter. Here you should know the Number or Letter of the simple volume whose drive letter you want to assign, change, or remove.
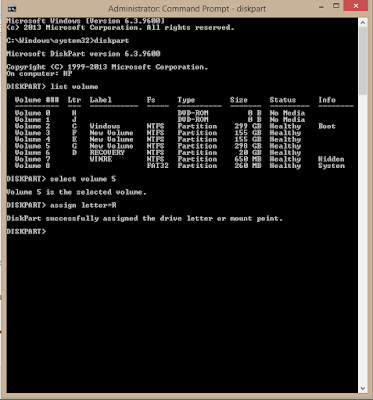
Step 4: Type select volume n and press Enter. where n is the number of the volume on which you want to perform actions.
Step 5: Now, If you want to assign or change the drive letter, type assign letter=R.
Step 6: If you want to remove the drive letter, type remove letter=R.
Step 7: Now, you have already assigned / changed / removed a drive letter. And you can type list volume to see the details.

No comments:
Post a Comment