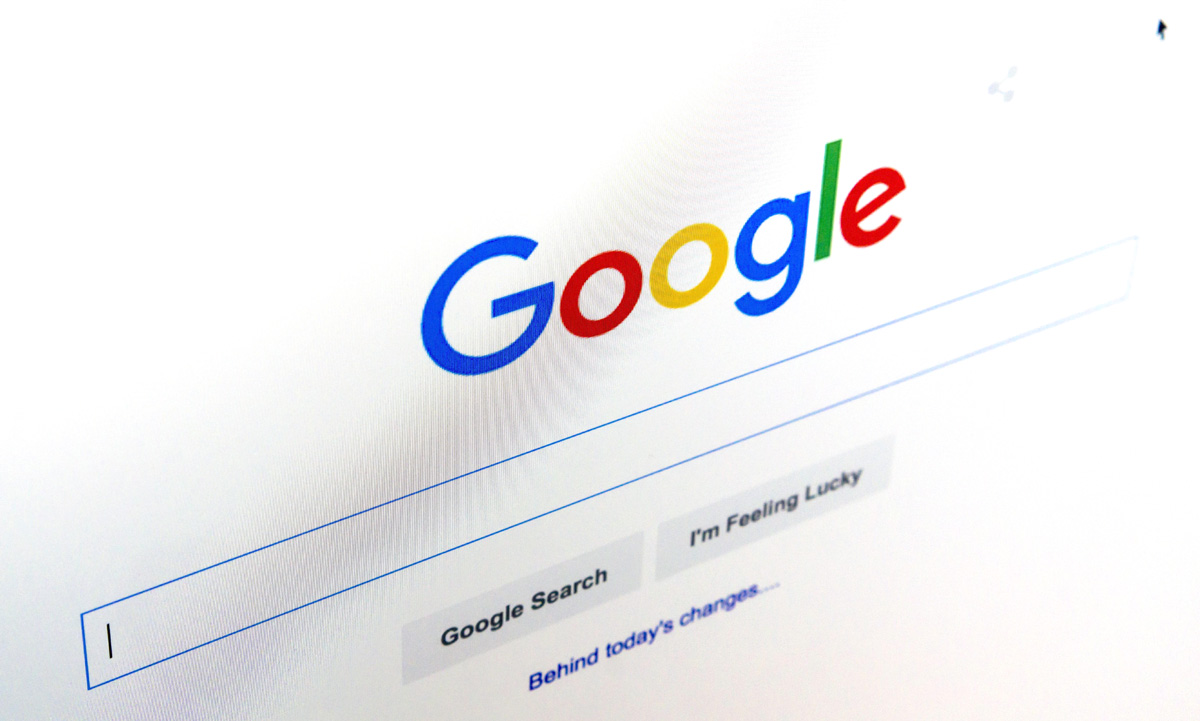Many apply a registry tweak to have notepad as an option for unknown file types. We frequently see such files which are actually just text, but named with some odd file-extension. And then, some suspicious files which we want to make sure what the contents are. Well, in such cases where the registry tweak is applied, the downside happens to be that even some known files get associated with notepad - but no, all we want is to be able to open a file with notepad - the association part in such cases is unwanted interference. Also, notepad becomes a permanent fixture on the right-click menu - which is again an annoyance.

So what we do, is to have notepad as an option in the Send-To options, of the right-click menu in explorer. It fulfils the purpose to perfection (atleast, in my case). Here's what we do:
1. right-click desktop, choose "New >> Shortcut"
2. Type the location of the item - "notepad" - (that's all, no need to give path)
3. Next >> type name for shortcut - "Edit with Notepad"
4. Click finish
5. Now right-click this shortcut on the desktop, and choose properties.
6. Confirm that the "target" and "start in" fields are using variables - "%windir%\system32\notepad.exe" - (absolute paths will be problematic if you use this .LNK on machines other than your own)
7. Now, browse to "%UserProfile%\SendTo" in explorer (which means "C:\Documents and Settings\User_Name\SendTo\" folder)
8. And copy the "Edit with Notepad.lnk" file which you already created, to that folder.
9. So now, you can right-click on ANY file-type, and be offered an option to open with notepad, from the SendTo sub-menu.
So now, you just right-click on an .nfo or .eml or .diz file (which are associated with other programs, and are sometimes just plain-text files), and choose "Send To >> Edit with Notepad" and it will open in notepad!
No more botheration of applying registry tweaks for something as simple as this.

Download our Android App Best Computer Guide

Ever wondered just what that enigmatic name means?
Gaming and multimedia applications are some of the most satisfying programs you can get for your PC, but getting them to run properly isn’t always as easy as it could be. First, the PC architecture was never designed as a gaming platform. Second, the wide-ranging nature of the PC means that one person’s machine can be different from another. While games consoles all contain the same hardware, PCs don’t: the massive range of difference can make gaming a headache.

To alleviate as much of the pain as possible, Microsoft needed to introduce a common standard which all games and multimedia applications could follow – a common interface between the OS and whatever hardware is installed in the PC, if you like. This common interface is DirectX, something which can be the source of much confusion.
DirectX is an interface designed to make certain programming tasks much easier, for both the game developer and the rest of us who just want to sit down and play the latest blockbuster. Before we can explain what DirectX is and how it works though, we need a little history lesson.
DirectX history
Any game needs to perform certain tasks again and again. It needs to watch for your input from mouse, joystick or keyboard, and it needs to be able to display screen images and play sounds or music. That’s pretty much any game at the most simplistic level.
Imagine how incredibly complex this was for programmers developing on the early pre-Windows PC architecture, then. Each programmer needed to develop their own way of reading the keyboard or detecting whether a joystick was even attached, let alone being used to play the game. Specific routines were needed even to display the simplest of images on the screen or play a simple sound.
Essentially, the game programmers were talking directly to your PC’s hardware at a fundamental level. When Microsoft introduced Windows, it was imperative for the stability and success of the PC platform that things were made easier for both the developer and the player. After all, who would bother writing games for a machine when they had to reinvent the wheel every time they began work on a new game? Microsoft’s idea was simple: stop programmers talking directly to the hardware, and build a common toolkit which they could use instead. DirectX was born.

Download our Android App Best Computer Guide

How it works
At the most basic level, DirectX is an interface between the hardware in your PC and Windows itself, part of the Windows API or Application Programming Interface. Let’s look at a practical example. When a game developer wants to play a sound file, it’s simply a case of using the correct library function. When the game runs, this calls the DirectX API, which in turn plays the sound file. The developer doesn’t need to know what type of sound card he’s dealing with, what it’s capable of, or how to talk to it. Microsoft has provided DirectX, and the sound card manufacturer has provided a DirectX-capable driver. He asks for the sound to be played, and it is – whichever machine it runs on.
From our point of view as gamers, DirectX also makes things incredibly easy – at least in theory. You install a new sound card in place of your old one, and it comes with a DirectX driver. Next time you play your favourite game you can still hear sounds and music, and you haven’t had to make any complex configuration changes.
Originally, DirectX began life as a simple toolkit: early hardware was limited and only the most basic graphical functions were required. As hardware and software has evolved in complexity, so has DirectX. It’s now much more than a graphical toolkit, and the term has come to encompass a massive selection of routines which deal with all sorts of hardware communication. For example, the DirectInput routines can deal with all sorts of input devices, from simple two-button mice to complex flight joysticks. Other parts include DirectSound for audio devices and DirectPlay provides a toolkit for online or multiplayer gaming.
DirectX versions
The current version of DirectX at time of writing is DirectX 9.0. This runs on all versions of Windows from Windows 98 up to and including Windows Server 2003 along with every revision in between. It doesn’t run on Windows 95 though: if you have a machine with Windows 95 installed, you’re stuck with the older and less capable 8.0a. Windows NT 4 also requires a specific version – in this case, it’s DirectX 3.0a.
With so many versions of DirectX available over the years, it becomes difficult to keep track of which version you need. In all but the most rare cases, all versions of DirectX are backwardly compatible – games which say they require DirectX 7 will happily run with more recent versions, but not with older copies. Many current titles explicitly state that they require DirectX 9, and won’t run without the latest version installed. This is because they make use of new features introduced with this version, although it has been known for lazy developers to specify the very latest version as a requirement when the game in question doesn’t use any of the new enhancements. Generally speaking though, if a title is version locked like this, you will need to upgrade before you can play. Improvements to the core DirectX code mean you may even see improvements in many titles when you upgrade to the latest build of DirectX. Downloading and installing DirectX need not be complex, either.
Upgrading DirectX
All available versions of Windows come with DirectX in one form or another as a core system component which cannot be removed, so you should always have at least a basic implementation of the system installed on your PC. However, many new games require the very latest version before they work properly, or even at all.
Generally, the best place to install the latest version of DirectX from is the dedicated section of the Microsoft Web site, which is found at www.microsoft.com/windows/directx. As we went to press, the most recent build available for general download was DirectX 9.0b. You can download either a simple installer which will in turn download the components your system requires as it installs, or download the complete distribution package in one go for later offline installation.
Another good source for DirectX is games themselves. If a game requires a specific version, it’ll be on the installation CD and may even be installed automatically by the game’s installer itself. You won’t find it on magazine cover discs though, thanks to Microsoft’s licensing terms.
Diagnosing problems
Diagnosing problems with a DirectX installation can be problematic, especially if you don’t know which one of the many components is causing your newly purchased game to fall over. Thankfully, Microsoft provides a useful utility called the DirectX Diagnostic Tool, although this isn’t made obvious. You won’t find this tool in the Start Menu with any version of Windows, and each tends to install it in a different place.
The easiest way to use it is to open the Start Menu’s Run dialog, type in dxdiag and then click OK. When the application first loads, it takes a few seconds to interrogate your DirectX installation and find any problems. First, the DirectX Files tab displays version information on each one of the files your installation uses. The Notes section at the bottom is worth checking, as missing or corrupted files will be flagged here.
The tabs marked Display, Sound, Music, Input and Network all relate to specific areas of DirectX, and all but the Input tab provide tools to test the correct functioning on your hardware. Finally, the More Help tab provides a useful way to start the DirectX Troubleshooter, Microsoft’s simple linear problem solving tool for many common DirectX issues.
Getting used to using your keyboard exclusively and leaving your mouse behind will make you much more efficient at performing any task on any Windows system. I use the following keyboard shortcuts every day:
Windows key + R = Run menu

This is usually followed by:
cmd = Command Prompt
iexplore + "web address" = Internet Explorer
compmgmt.msc = Computer Management
dhcpmgmt.msc = DHCP Management
dnsmgmt.msc = DNS Management
services.msc = Services
eventvwr = Event Viewer
dsa.msc = Active Directory Users and Computers
dssite.msc = Active Directory Sites and Services
Windows key + E = Explorer
ALT + Tab = Switch between windows
ALT, Space, X = Maximize window
CTRL + Shift + Esc = Task Manager
Windows key + Break = System properties
Windows key + F = Search
Windows key + D = Hide/Display all windows
CTRL + C = copy
CTRL + X = cut
CTRL + V = paste
Also don't forget about the "Right-click" key next to the right Windows key on your keyboard. Using the arrows and that key can get just about anything done once you've opened up any program.
Keyboard Shortcuts
[Alt] and [Esc] Switch between running applications
[Alt] and letter Select menu item by underlined letter
[Ctrl] and [Esc] Open Program Menu
[Ctrl] and [F4] Close active document or group windows (does not work with some applications)
[Alt] and [F4] Quit active application or close current window
[Alt] and [-] Open Control menu for active document
Ctrl] Lft., Rt. arrow Move cursor forward or back one word
Ctrl] Up, Down arrow Move cursor forward or back one paragraph
[F1] Open Help for active application
Windows+M Minimize all open windows
Shift+Windows+M Undo minimize all open windows
Windows+F1 Open Windows Help
Windows+Tab Cycle through the Taskbar buttons
Windows+Break Open the System Properties dialog box
Acessability shortcuts
Right SHIFT for eight seconds........ Switch FilterKeys on and off.
Left ALT +left SHIFT +PRINT SCREEN....... Switch High Contrast on and off.
Left ALT +left SHIFT +NUM LOCK....... Switch MouseKeys on and off.
SHIFT....... five times Switch StickyKeys on and off.
NUM LOCK...... for five seconds Switch ToggleKeys on and off.

Download our Android App Best Computer Guide

Explorer shortcuts
END....... Display the bottom of the active window.
HOME....... Display the top of the active window.
NUM LOCK+ASTERISK....... on numeric keypad (*) Display all subfolders under the selected folder.
NUM LOCK+PLUS SIGN....... on numeric keypad (+) Display the contents of the selected folder.
NUM LOCK+MINUS SIGN....... on numeric keypad (-) Collapse the selected folder.
LEFT ARROW...... Collapse current selection if it's expanded, or select parent folder.
RIGHT ARROW....... Display current selection if it's collapsed, or select first subfolder.
Type the following commands in your Run Box (Windows Key + R) or Start Run
devmgmt.msc = Device Manager
msinfo32 = System Information
cleanmgr = Disk Cleanup
ntbackup = Backup or Restore Wizard (Windows Backup Utility)
mmc = Microsoft Management Console
excel = Microsoft Excel (If Installed)
msaccess = Microsoft Access (If Installed)
powerpnt = Microsoft PowerPoint (If Installed)
winword = Microsoft Word (If Installed)
frontpg = Microsoft FrontPage (If Installed)
notepad = Notepad
wordpad = WordPad
calc = Calculator
msmsgs = Windows Messenger
mspaint = Microsoft Paint
wmplayer = Windows Media Player
rstrui = System Restore
netscp6 = Netscape 6.x
netscp = Netscape 7.x
netscape = Netscape 4.x
waol = America Online
control = Opens the Control Panel
control printers = Opens the Printers Dialog
Internet Browser
type in u're adress "google", then press [Right CTRL] and [Enter]
add www. and .com to word and go to it
For Windows XP:
Copy. CTRL+C
Cut. CTRL+X
Paste. CTRL+V
Undo. CTRL+Z
Delete. DELETE
Delete selected item permanently without placing the item in the Recycle Bin. SHIFT+DELETE
Copy selected item. CTRL while dragging an item
Create shortcut to selected item. CTRL+SHIFT while dragging an item
Rename selected item. F2
Move the insertion point to the beginning of the next word. CTRL+RIGHT ARROW
Move the insertion point to the beginning of the previous word. CTRL+LEFT ARROW
Move the insertion point to the beginning of the next paragraph. CTRL+DOWN ARROW
Move the insertion point to the beginning of the previous paragraph. CTRL+UP ARROW
Highlight a block of text. CTRL+SHIFT with any of the arrow keys
Select more than one item in a window or on the desktop, or select text within a document. SHIFT with any of the arrow keys
Select all. CTRL+A
Search for a file or folder. F3
View properties for the selected item. ALT+ENTER
Close the active item, or quit the active program. ALT+F4
Opens the shortcut menu for the active window. ALT+SPACEBAR
Close the active document in programs that allow you to have multiple documents open simultaneously. CTRL+F4
Switch between open items. ALT+TAB
Cycle through items in the order they were opened. ALT+ESC
Cycle through screen elements in a window or on the desktop. F6
Display the Address bar list in My Computer or Windows Explorer. F4
Display the shortcut menu for the selected item. SHIFT+F10
Display the System menu for the active window. ALT+SPACEBAR
Display the Start menu. CTRL+ESC
Display the corresponding menu. ALT+Underlined letter in a menu name
Carry out the corresponding command. Underlined letter in a command name on an open menu
Activate the menu bar in the active program. F10
Open the next menu to the right, or open a submenu. RIGHT ARROW
Open the next menu to the left, or close a submenu. LEFT ARROW
Refresh the active window. F5
View the folder one level up in My Computer or Windows Explorer. BACKSPACE
Cancel the current task. ESC
SHIFT when you insert a CD into the CD-ROM drive Prevent the CD from automatically playing.
Use these keyboard shortcuts for dialog boxes:
To Press
Move forward through tabs. CTRL+TAB
Move backward through tabs. CTRL+SHIFT+TAB
Move forward through options. TAB
Move backward through options. SHIFT+TAB
Carry out the corresponding command or select the corresponding option. ALT+Underlined letter
Carry out the command for the active option or button. ENTER
Select or clear the check box if the active option is a check box. SPACEBAR
Select a button if the active option is a group of option buttons. Arrow keys
Display Help. F1
Display the items in the active list. F4
Open a folder one level up if a folder is selected in the Save As or Open dialog box. BACKSPACE
If you have a Microsoft Natural Keyboard, or any other compatible keyboard that includes the Windows logo key and the Application key , you can use these keyboard shortcuts:
Display or hide the Start menu. WIN Key
Display the System Properties dialog box. WIN Key+BREAK
Show the desktop. WIN Key+D
Minimize all windows. WIN Key+M
Restores minimized windows. WIN Key+Shift+M
Open My Computer. WIN Key+E
Search for a file or folder. WIN Key+F
Search for computers. CTRL+WIN Key+F
Display Windows Help. WIN Key+F1
Lock your computer if you are connected to a network domain, or switch users if you are not connected to a network domain. WIN Key+ L
Open the Run dialog box. WIN Key+R
Open Utility Manager. WIN Key+U
Accessibility keyboard shortcuts:
Switch FilterKeys on and off. Right SHIFT for eight seconds
Switch High Contrast on and off. Left ALT+left SHIFT+PRINT SCREEN
Switch MouseKeys on and off. Left ALT +left SHIFT +NUM LOCK
Switch StickyKeys on and off. SHIFT five times
Switch ToggleKeys on and off. NUM LOCK for five seconds
Open Utility Manager. WIN Key+U
shortcuts you can use with Windows Explorer:
Display the bottom of the active window. END
Display the top of the active window. HOME
Display all subfolders under the selected folder. NUM LOCK+ASTERISK on numeric keypad (*)
Display the contents of the selected folder. NUM LOCK+PLUS SIGN on numeric keypad (+)
Collapse the selected folder. NUM LOCK+MINUS SIGN on numeric keypad (-)
Collapse current selection if it's expanded, or select parent folder. LEFT ARROW
Display current selection if it's collapsed, or select first subfolder. RIGHT ARROW

Download our Android App Best Computer Guide

So one of your friends, “not you of course”, has managed to nuke Internet Explorer and they are unsure how they did it. You’ve eliminated the possibility of viruses and adware, so this just leaves you and a broken IE. Before you begin to even consider running a repair install of the OS, let’s try to do a repair on IE instead.
THE REPAIR PROCESS
Start the Registry Editor by typing regedit from the Run box. Go to HKEY_LOCAL_MACHINE \ SOFTWARE \ Microsoft \ Active Setup \ Installed Components \ {89820200-ECBD-11cf-8B85-00AA005B4383} and then right-click the “IsInstalled value.” Click Modify. From there, you will change the value from 1 to 0. All right, go ahead and close the editor and reinstall IE from this location. /http://www.microsoft.com/windows/ie/default.mspx

Download our Android App Best Computer Guide

IF SOMETHING GOES WRONG
If messing with the registry and something goes horribly wrong, you can use “Last Known Good Configuration (F8 Safe Mode)” or a Restore Point to get back to where you were before, with your settings. Then you can try again, this time taking care to watch the portion of the registry you are changing. Most people who have troubles with this end up changing the wrong registry key.
Hope this tut helps some members.
There are a lot of PC users that know little about "Spyware", "Mal-ware", "hijackers", "Dialers" & many more. This will help you avoid pop-ups, spammers and all those baddies.
What is spy-ware?

Spy-ware is Internet jargon for Advertising Supported software (Ad-ware). It is a way for shareware authors to make money from a product, other than by selling it to the users. There are several large media companies that offer them to place banner ads in their products in exchange for a portion of the revenue from banner sales. This way, you don't have to pay for the software and the developers are still getting paid. If you find the banners annoying, there is usually an option to remove them, by paying the regular licensing fee.
Known spywares
There are thousands out there, new ones are added to the list everyday. But here are a few:
Alexa, Aureate/Radiate, BargainBuddy, ClickTillUWin, Conducent Timesink, Cydoor, Comet Cursor, eZula/KaZaa Toptext, Flashpoint/Flashtrack, Flyswat, Gator, GoHip, Hotbar, ISTbar, Lions Pride Enterprises/Blazing Logic/Trek Blue, Lop (C2Media), Mattel Brodcast, Morpheus, NewDotNet, Realplayer, Songspy, Xupiter, Web3000, WebHancer, Windows Messenger Service.

Download our Android App Best Computer Guide

How to check if a program has spyware?
The is this Little site that keeps a database of programs that are known to install spyware.
Check Here: http://www.spywareguide.com/product_search.php
If you would like to block pop-ups (IE Pop-ups).
There tons of different types out there, but these are the 2 best, i think.
Try: Google Toolbar (http://toolbar.google.com/) This program is Free
Try: AdMuncher (http://www.admuncher.com) This program is Shareware
If you want to remove the "spyware" try these.
Try: Lavasoft Ad-Aware (http://www.lavasoftusa.com/) This program is Free
Info: Ad-aware is a multi spyware removal utility, that scans your memory, registry and hard drives for known spyware components and lets you remove them. The included backup-manager lets you reinstall a backup, offers and multi language support.
Try: Spybot-S&D (http://www.safer-networking.org/) This program is Free
Info: Detects and removes spyware of different kinds (dialers, loggers, trojans, user tracks) from your computer. Blocks ActiveX downloads, tracking cookies and other threats. Over 10,000 detection files and entries. Provides detailed information about found problems.
Try: BPS Spyware and Adware Remover (http://www.bulletproofsoft.com/spyware-remover.html) This program is Shareware
Info: Adware, spyware, trackware and big brotherware removal utility with multi-language support. It scans your memory, registry and drives for known spyware and lets you remove them. Displays a list and lets you select the items you'd like to remove.
Try: Spy Sweeper v2.2 (http://www.webroot.com/wb/products/spysweeper/index.php) This program is Shareware
Info: Detects and removes spyware of different kinds (dialers, loggers, trojans, user tracks) from your computer.
The best scanner out there, and updated all the time.
Try: HijackThis 1.97.7 (http://www.spywareinfo.com/~merijn/downloads.html) This program is Freeware
Info: HijackThis is a tool, that lists all installed browser add-on, buttons, startup items and allows you to inspect them, and optionally remove selected items.
If you would like to prevent "spyware" being install.
Try: SpywareBlaster 2.6.1 (http://www.wilderssecurity.net/spywareblaster.html) This program is Free
Info: SpywareBlaster doesn`t scan and clean for so-called spyware, but prevents it from being installed in the first place. It achieves this by disabling the CLSIDs of popular spyware ActiveX controls, and also prevents the installation of any of them via a webpage.
Try: SpywareGuard 2.2 (http://www.wilderssecurity.net/spywareguard.html) This program is Free
Info: SpywareGuard provides a real-time protection solution against so-called spyware. It works similar to an anti-virus program, by scanning EXE and CAB files on access and alerting you if known spyware is detected.
Try: XP-AntiSpy (http://www.xp-antispy.org/) This program is Free
Info: XP-AntiSpy is a small utility to quickly disable some built-in update and authentication features in WindowsXP that may rise security or privacy concerns in some people.
Try: SpySites (http://camtech2000.net/Pages/SpySites_Prog...ml#SpySitesFree) This program is Free
Info: SpySites allows you to manage the Internet Explorer Restricted Zone settings and easily add entries from a database of 1500+ sites that are known to use advertising tracking methods or attempt to install third party software.
If you would like more Information about "spyware".
Check these sites.
http://www.spychecker.com/
http://www.spywareguide.com/
http://www.cexx.org/adware.htm
http://www.theinfomaniac.net/infomaniac/co...rsSpyware.shtml
http://www.thiefware.com/links/
http://simplythebest.net/info/spyware.html
Usefull tools...
Try: Stop Windows Messenger Spam 1.10 (http://www.jester2k.pwp.blueyonder.co.uk/j...r2ksoftware.htm) This program is Free
Info: "Stop Windows Messenger Spam" stops this Service from running and halts the spammers ability to send you these messages.
----------------------------------------------------------------------------
All these softwares will help remove and prevent evil spammers and spywares attacking your PC. I myself recommend getting "spyblaster" "s&d spybot" "spy sweeper" & "admuncher" to protect your PC. A weekly scan is also recommended
Free Virus Scan
Scan for spyware, malware and keyloggers in addition to viruses, worms and trojans. New threats and annoyances are created faster than any individual can keep up with.
http://defender.veloz.com// - 15k
Finding . is a Click Away at 2020Search.com
Having trouble finding what you re looking for on: .? 2020Search will instantly provide you with the result you re looking for by drawing on some of the best search engines the Internet has to offer. Your result is a click away!
http://www.2020search.com// - 43k
Download the BrowserVillage Toolbar.
Customize your Browser! Eliminate Pop-up ads before they start, Quick and easy access to the Web, and much more. Click Here to Install Now!
http://www.browservillage.com/ - 36k
 Download our Android App Best Computer Guide
Download our Android App Best Computer Guide 
Google is clearly the best general-purpose search engine on the Web
But most people don't use it to its best advantage. Do you just plug in a keyword or two and hope for the best? That may be the quickest way to search, but with more than 3 billion pages in Google's index, it's still a struggle to pare results to a manageable number.
But Google is an remarkably powerful tool that can ease and enhance your Internet exploration. Google's search options go beyond simple keywords, the Web, and even its own programmers. Let's look at some of Google's lesser-known options.
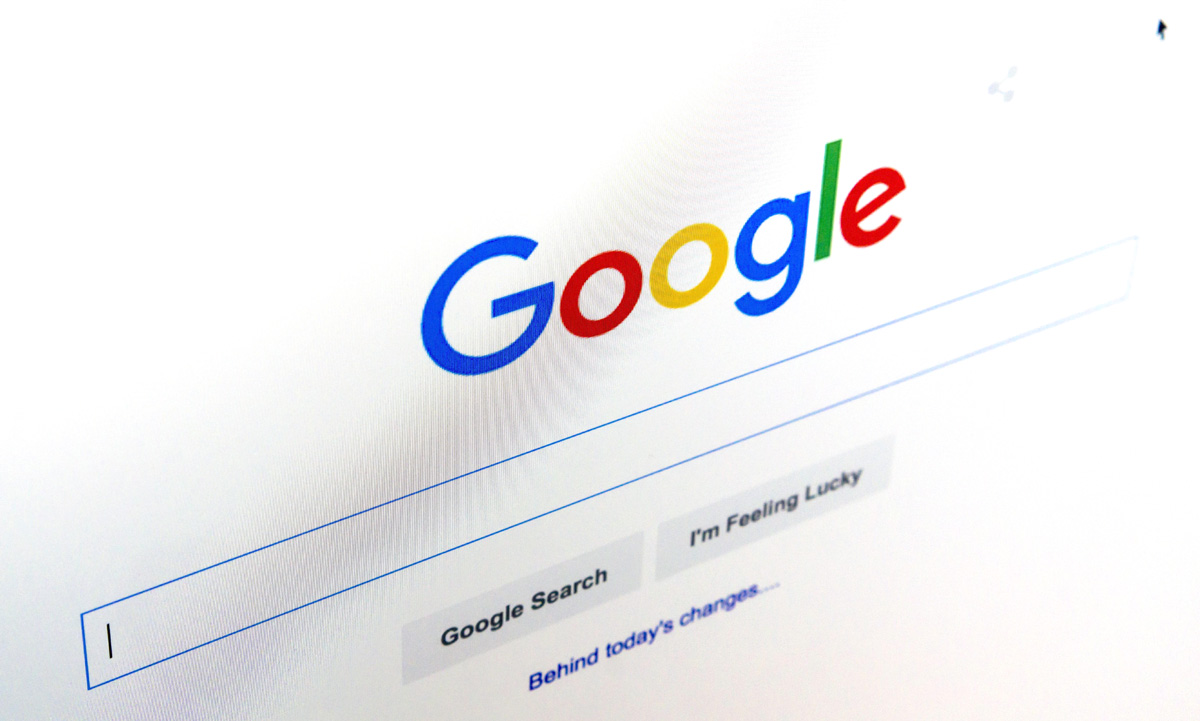
Syntax Search Tricks
Using a special syntax is a way to tell Google that you want to restrict your searches to certain elements or characteristics of Web pages. Google has a fairly complete list of its syntax elements at
www.google.com/help/operators.html
. Here are some advanced operators that can help narrow down your search results.
Intitle: at the beginning of a query word or phrase (intitle:"Three Blind Mice") restricts your search results to just the titles of Web pages.
Intext: does the opposite of intitle:, searching only the body text, ignoring titles, links, and so forth. Intext: is perfect when what you're searching for might commonly appear in URLs. If you're looking for the term HTML, for example, and you don't want to get results such as
www.mysite.com/index.html
, you can enter intext:html.
Link: lets you see which pages are linking to your Web page or to another page you're interested in. For example, try typing in
link:http://www.pcmag.com
Try using site: (which restricts results to top-level domains) with intitle: to find certain types of pages. For example, get scholarly pages about Mark Twain by searching for intitle:"Mark Twain"site:edu. Experiment with mixing various elements; you'll develop several strategies for finding the stuff you want more effectively. The site: command is very helpful as an alternative to the mediocre search engines built into many sites.
 Download our Android App Best Computer Guide
Download our Android App Best Computer Guide 
Swiss Army Google
Google has a number of services that can help you accomplish tasks you may never have thought to use Google for. For example, the new calculator feature
(www.google.com/help/features.html#calculator)
lets you do both math and a variety of conversions from the search box. For extra fun, try the query "Answer to life the universe and everything."
Let Google help you figure out whether you've got the right spelling—and the right word—for your search. Enter a misspelled word or phrase into the query box (try "thre blund mise") and Google may suggest a proper spelling. This doesn't always succeed; it works best when the word you're searching for can be found in a dictionary. Once you search for a properly spelled word, look at the results page, which repeats your query. (If you're searching for "three blind mice," underneath the search window will appear a statement such as Searched the web for "three blind mice.") You'll discover that you can click on each word in your search phrase and get a definition from a dictionary.
Suppose you want to contact someone and don't have his phone number handy. Google can help you with that, too. Just enter a name, city, and state. (The city is optional, but you must enter a state.) If a phone number matches the listing, you'll see it at the top of the search results along with a map link to the address. If you'd rather restrict your results, use rphonebook: for residential listings or bphonebook: for business listings. If you'd rather use a search form for business phone listings, try Yellow Search
(www.buzztoolbox.com/google/yellowsearch.shtml).
Extended Googling
Google offers several services that give you a head start in focusing your search. Google Groups
(http://groups.google.com)
indexes literally millions of messages from decades of discussion on Usenet. Google even helps you with your shopping via two tools: Froogle
CODE
(http://froogle.google.com),
which indexes products from online stores, and Google Catalogs
CODE
(http://catalogs.google.com),
which features products from more 6,000 paper catalogs in a searchable index. And this only scratches the surface. You can get a complete list of Google's tools and services at
www.google.com/options/index.html
You're probably used to using Google in your browser. But have you ever thought of using Google outside your browser?
Google Alert
(www.googlealert.com)
monitors your search terms and e-mails you information about new additions to Google's Web index. (Google Alert is not affiliated with Google; it uses Google's Web services API to perform its searches.) If you're more interested in news stories than general Web content, check out the beta version of Google News Alerts
(www.google.com/newsalerts).
This service (which is affiliated with Google) will monitor up to 50 news queries per e-mail address and send you information about news stories that match your query. (Hint: Use the intitle: and source: syntax elements with Google News to limit the number of alerts you get.)
Google on the telephone? Yup. This service is brought to you by the folks at Google Labs
(http://labs.google.com),
a place for experimental Google ideas and features (which may come and go, so what's there at this writing might not be there when you decide to check it out). With Google Voice Search
(http://labs1.google.com/gvs.html),
you dial the Voice Search phone number, speak your keywords, and then click on the indicated link. Every time you say a new search term, the results page will refresh with your new query (you must have JavaScript enabled for this to work). Remember, this service is still in an experimental phase, so don't expect 100 percent success.
In 2002, Google released the Google API (application programming interface), a way for programmers to access Google's search engine results without violating the Google Terms of Service. A lot of people have created useful (and occasionally not-so-useful but interesting) applications not available from Google itself, such as Google Alert. For many applications, you'll need an API key, which is available free from
CODE
www.google.com/apis
. See the figures for two more examples, and visit
www.pcmag.com/solutions
for more.
Thanks to its many different search properties, Google goes far beyond a regular search engine. Give the tricks in this article a try. You'll be amazed at how many different ways Google can improve your Internet searching.
Online Extra: More Google Tips
Here are a few more clever ways to tweak your Google searches.
Search Within a Timeframe
Daterange: (start date–end date). You can restrict your searches to pages that were indexed within a certain time period. Daterange: searches by when Google indexed a page, not when the page itself was created. This operator can help you ensure that results will have fresh content (by using recent dates), or you can use it to avoid a topic's current-news blizzard and concentrate only on older results. Daterange: is actually more useful if you go elsewhere to take advantage of it, because daterange: requires Julian dates, not standard Gregorian dates. You can find converters on the Web (such as
CODE
http://aa.usno.navy.mil/data/docs/JulianDate.html
excl.gif No Active Links, Read the Rules - Edit by Ninja excl.gif
), but an easier way is to do a Google daterange: search by filling in a form at
www.researchbuzz.com/toolbox/goofresh.shtml or www.faganfinder.com/engines/google.shtml
. If one special syntax element is good, two must be better, right? Sometimes. Though some operators can't be mixed (you can't use the link: operator with anything else) many can be, quickly narrowing your results to a less overwhelming number.
More Google API Applications
Staggernation.com offers three tools based on the Google API. The Google API Web Search by Host (GAWSH) lists the Web hosts of the results for a given query
(www.staggernation.com/gawsh/).
When you click on the triangle next to each host, you get a list of results for that host. The Google API Relation Browsing Outliner (GARBO) is a little more complicated: You enter a URL and choose whether you want pages that related to the URL or linked to the URL
(www.staggernation.com/garbo/).
Click on the triangle next to an URL to get a list of pages linked or related to that particular URL. CapeMail is an e-mail search application that allows you to send an e-mail to google@capeclear.com with the text of your query in the subject line and get the first ten results for that query back. Maybe it's not something you'd do every day, but if your cell phone does e-mail and doesn't do Web browsing, this is a very handy address to know.
 Download our Android App Best Computer Guide
Download our Android App Best Computer Guide