There’re many different ways to do this so we’ll learn how to ADD/PIN Recycle Bin and various useful System shortcuts like: Control Panel, My Computer,Programs and Features, etc to Windows 7, 8 and 8.1 Taskbar.

Download our Android App Best Computer Guide
I will show you an example is: How to ADD/PIN Recycle Bin to Windows Taskbar and the same with each others.
Step 1: First you’ll need to create a new shortcut. To do this, right-click on Desktop and select “New -> Shortcut“
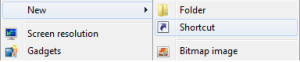
Step 2: That opens the Create Shortcut window below where you type explorer.exe shell:RecycleBinFolder for the location. Then click Next:

Step 3: Name it, type: Recycle Bin for the shortcut’s title. Click Finish to close the Create Shortcut window.
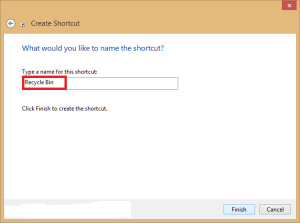
Step 4: Now you should have a second Recycle Bin shortcut on your desktop. However, it will not have the Recycle Bin icon. You can add one by right-clicking the shortcut, and selecting Properties to open the Recycle Bin Properties window. Then you select the Change Icon option to open the window below.
There type SystemRoot%\system32\imageres.dll in the field “Look for icons in this file“, if not, copy %SystemRoot%\system32\imageres.dll to this field then click OK, all Icons will showing.
Then you should be able to find a couple of Recycle Bin icons. One is an empty Recycle Bin, and the other is one filled with paper. Select either icon, and click OK. Click Apply and OK to close the Change Icon window. Then your desktop shortcut should also have a Recycle Bin icon.
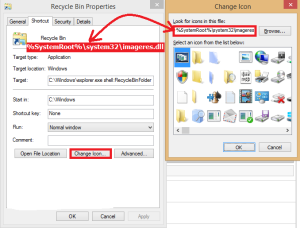
Step 5: Now add the new Recycle Bin to the taskbar. You can drag and drop it from the desktop to the taskbar, or right-click the shortcut and select Pin to Taskbar. Either way, you’ll have a Recycle Bin shortcut pinned on the Windows 7, 8, and 8.1 taskbar.
It’ll launch “Create Shortcut” wizard. Now you’ll need to enter the command to open desired system shortcut. You can use any of following commands to create the desired shortcut:
Quote:explorer shell:MyComputerFolder (for My Computer shortcut)
explorer shell:RecycleBinFolder (for Recycle Bin shortcut)
explorer shell:ControlPanelFolder (for Control Panel shortcut)
explorer shell:Administrative Tools (for Administrative Tools shortcut)
explorer shell:ChangeRemoveProgramsFolder (for Programs and Features shortcut)
explorer shell:NetworkPlacesFolder (for Network shortcut)
explorer shell:Favorites (for Favorites shortcut)
explorer shell:HomegroupFolder (for Homegroup shortcut)
explorer shell:Games (for Games shortcut)
explorer shell:Fonts (for Fonts shortcut)
explorer shell:UserProfiles (for Users folder shortcut)
explorer shell:Profile (for your username folder shortcut)
explorer shell:Public (for Public folder shortcut)
explorer shell:My Documents (for Documents shortcut)
explorer shell:Common Documents (for Public Documents shortcut)
explorer shell:My Music (for Music folder shortcut)
explorer shell:CommonMusic (for Public Music folder shortcut)
explorer shell:My Pictures (for Pictures folder shortcut)
explorer shell:CommonPictures (for Public Pictures folder shortcut)
explorer shell:My Video (for Videos folder shortcut)
explorer shell:CommonVideo (for Public Videos folder shortcut)
explorer shell:Downloads (for Downloads folder shortcut)
explorer shell:CommonDownloads (for Public Downloads folder shortcut)
explorer shell:::{3080F90E-D7AD-11D9-BD98-0000947B0257} (for Flip 3D or Window Switcher shortcut)
Done, enjoy!!!!!

No comments:
Post a Comment