Before you delve into the process of creating an SMTP server for your small business, consider whether it requires a dedicated mail server for security, or if you can configure your messages to bounce off your ISP’s server instead.
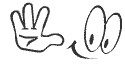
SMTPs allow inter office mailing and secure internal mail, and also provide secure external mail as long as they don’t need to use your ISP’s SMTP as a relay.
IIS SMTP Server Setup
Step 1: Open up the Control Panel and click “Programs,” or “Programs and Features” if you’re in the Classic view.
Step 2: Click “Turn Windows Features On or Off,” which is located in the left pane if you’re in Classic view. Click “Allow” if you get any security warnings.
Step 3: Expand “Internet Information Services” and make sure that the “SMTP Server” is installed. If not, check the box next to it and restart as necessary.
Step 4: Press the Windows key and “R” to open the Run menu. Type “inetmgr” and press “Enter” to open the IIS Manager.
Step 5: Right-click the “Default SMTP Virtual Server” and select “New,” then “Virtual Server.”
Step 6: Input your SMTP settings within the New Virtual Server Wizard to configure the server.
Step 7: Configure your email clients — like Outlook Express or Thunderbird — to use the new SMTP server. Email clients will route to your SMTP server, and your server will route that mail to external addresses.
HMail Server Setup
Step 1: Download hMail Server. Double-click the”hMailServer-(version)-(build).exe” file and follow the install dialogs.
Step 2: Choose between a compact MySQL (built-in) database and MySQL (or MSSQL, PostgreSQL, external) database and click “Next.” If you already have a database installed, you can choose to use it for the mail server or use the bundled compact MySQL that comes with hMailServer.
Step 3: Enter a master password for an administrator account. Remember this password to make future changes to your server.
Step 4: Finish the installation and start hMail Server, then click on the Administrator account and press “Connect.”
Step 5: Click the “Add Domain” button in the” hMailServer Administrator – [localhost]” window and type in your domain name, such as “mydomain.com.” Click “Save.”
Step 6: Click the “Accounts” folder under your domain. Click the “Add…” button on the right and type in the account name. Set your password, then click “Save” to create the new account.
Step 7: Click on “Settings,” “Protocols,” then “SMTP” in the tree to the left and choose the “Delivery of E-mail” tab. Type in your local host name, which should be something like “mail.mydomain.com.”
Step 8: Click on the box labeled “Remote Host Name” under “SMTP Relayer” and type in your relayer if you need one. To test this, press the Windows key and “R,” type “cmd” and press “Enter.” In the command line, type “telnet mail.hmailserver.com 25” and press “Enter” to see if port 25 is open. If the command line returns “Could not open connection to the host…” then check with your ISP about opening port 25, or find out the ports that your ISP usesfor SMTP (usually smtp.myisp.net:port) and enter that information into the SMTP Relayer. Otherwise, leave this area blank. Do not input”localhost” or “127.0.0.1” as the SMTP Relayer.
Step 9: Open another command prompt or use the same one from before and type “nslookup -type=mx mydomain.com” then press “Enter.” A line like this should show up with the rest of the replies:”Non-authoritative answer: mydomain.com MX preference = 10, mail exchanger = mail.mydomain.com” If you don’t see a line similar to the above, then contact your domain host and ask to set up an MX record for your domain.
Step 10: Set your IP ranges, anti-spam and anti-virus options, new accounts and other configuration settings as required.
Step 1: Check your ISP’s site for its SMTP information. Look for something similar to “mail.myisp.net:465” and any additional settings. Most ISPs give configuration instructions for common email clients, like Thunderbird and Outlook Express.
Step 2: Open your email program and go to your Account Settings or Settings. For example, in Thunderbird, click on “Tools,” then “Account Settings.”
Step 3: Find your SMTP or “Server Settings” and input the information from your ISP. In Thunderbird, this is the “Server Name” and “Port” under”Server Settings,” and “Outgoing Server (SMTP).”
Step 4: Click “OK” or “Apply” to save your changes.
Done. Enjoy
IIS SMTP Server Setup
Step 1: Open up the Control Panel and click “Programs,” or “Programs and Features” if you’re in the Classic view.
Step 2: Click “Turn Windows Features On or Off,” which is located in the left pane if you’re in Classic view. Click “Allow” if you get any security warnings.
Step 3: Expand “Internet Information Services” and make sure that the “SMTP Server” is installed. If not, check the box next to it and restart as necessary.
Step 4: Press the Windows key and “R” to open the Run menu. Type “inetmgr” and press “Enter” to open the IIS Manager.
Step 5: Right-click the “Default SMTP Virtual Server” and select “New,” then “Virtual Server.”
Step 6: Input your SMTP settings within the New Virtual Server Wizard to configure the server.
Step 7: Configure your email clients — like Outlook Express or Thunderbird — to use the new SMTP server. Email clients will route to your SMTP server, and your server will route that mail to external addresses.
HMail Server Setup
Step 1: Download hMail Server. Double-click the”hMailServer-(version)-(build).exe” file and follow the install dialogs.
Step 2: Choose between a compact MySQL (built-in) database and MySQL (or MSSQL, PostgreSQL, external) database and click “Next.” If you already have a database installed, you can choose to use it for the mail server or use the bundled compact MySQL that comes with hMailServer.
Step 3: Enter a master password for an administrator account. Remember this password to make future changes to your server.
Step 4: Finish the installation and start hMail Server, then click on the Administrator account and press “Connect.”
Step 5: Click the “Add Domain” button in the” hMailServer Administrator – [localhost]” window and type in your domain name, such as “mydomain.com.” Click “Save.”
Step 6: Click the “Accounts” folder under your domain. Click the “Add…” button on the right and type in the account name. Set your password, then click “Save” to create the new account.
Step 7: Click on “Settings,” “Protocols,” then “SMTP” in the tree to the left and choose the “Delivery of E-mail” tab. Type in your local host name, which should be something like “mail.mydomain.com.”
Step 8: Click on the box labeled “Remote Host Name” under “SMTP Relayer” and type in your relayer if you need one. To test this, press the Windows key and “R,” type “cmd” and press “Enter.” In the command line, type “telnet mail.hmailserver.com 25” and press “Enter” to see if port 25 is open. If the command line returns “Could not open connection to the host…” then check with your ISP about opening port 25, or find out the ports that your ISP usesfor SMTP (usually smtp.myisp.net:port) and enter that information into the SMTP Relayer. Otherwise, leave this area blank. Do not input”localhost” or “127.0.0.1” as the SMTP Relayer.
Step 9: Open another command prompt or use the same one from before and type “nslookup -type=mx mydomain.com” then press “Enter.” A line like this should show up with the rest of the replies:”Non-authoritative answer: mydomain.com MX preference = 10, mail exchanger = mail.mydomain.com” If you don’t see a line similar to the above, then contact your domain host and ask to set up an MX record for your domain.
Step 10: Set your IP ranges, anti-spam and anti-virus options, new accounts and other configuration settings as required.
Using Your ISP’s SMTP
Step 1: Check your ISP’s site for its SMTP information. Look for something similar to “mail.myisp.net:465” and any additional settings. Most ISPs give configuration instructions for common email clients, like Thunderbird and Outlook Express.
Step 2: Open your email program and go to your Account Settings or Settings. For example, in Thunderbird, click on “Tools,” then “Account Settings.”
Step 3: Find your SMTP or “Server Settings” and input the information from your ISP. In Thunderbird, this is the “Server Name” and “Port” under”Server Settings,” and “Outgoing Server (SMTP).”
Step 4: Click “OK” or “Apply” to save your changes.
Done. Enjoy


No comments:
Post a Comment