How to Change or Use Custom DNS Server Settings in Windows?
Using custom DNS settings might become very useful if you are getting very poor Internet speed or if a website is blocked by your ISP(Internet Service Provider). With the help of custom DNS settings, you can get faster Internet speed and can access blocked websites.
But what if you are using Internet in your mobile phone and some websites are blocked by the network provider or you are getting slower Internet speed in your mobile phone?
You can set and use custom DNS settings such as "Google Public DNS" or "OpenDNS" in your mobile phone as well.
NOTE: You can only use custom DNS settings for Wi-Fi connections as Google Android doesn’t provide any option to use custom DNS for cellular data connections.
Following simple steps will help you in setting and using custom DNS settings in your Google Android mobile phone:
Step 1: First of all open Wi-Fi settings in your Android mobile phone. You can open Wi-Fi settings from Settings menu or tap and hold on Wi-Fi icon present in notification bar to directly open Wi-Fi settings.
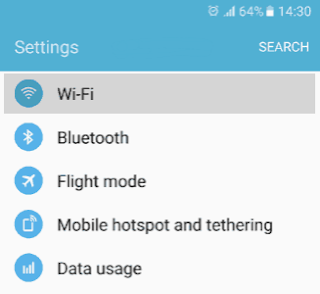
Step 2: Now tap and hold on the desired Wi-Fi network and select “Manage network settings” or “Modify network” or other similar option.
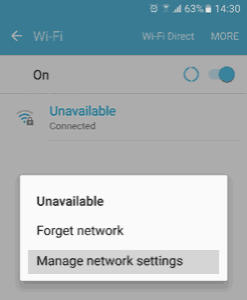
Step 3: Now check “Show advanced options” checkbox and select “Static” option from the IP settings drop-down list.
Step 4: Now you can enter desired DNS settings in DNS 1 and DNS 2 boxes.
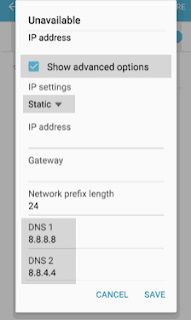
You can use any of following 2 popular DNS server settings:
Google Public DNS:
Preferred DNS server : 8.8.8.8
Alternate DNS server : 8.8.4.4
OpenDNS:
Preferred DNS server : 208.67.222.222
Alternate DNS server : 208.67.220.220
Step 5: At last save the changes and it’ll immediately start using custom DNS settings.
Done…
No comments:
Post a Comment