
When I was a kid, I used to prank my friends by sending text messages anonymously. Sending anonymous SMS from a fake number is one of the oldest method to have fun with your friends which is still a brilliant prank idea. Sending SMS anonymously lets you hide your identity as you may send anonymous text messages without registration.
Many people still enjoy sending fake text messages, if you are wondering how to text someone from a fake number then you are at perfect place as today I’m going to share top 7 free [fake] SMS sites that lets you send text from fake number.

Download our Android App Dev Utils

But before I share the free SMS sites list, let me share the steps involved for anonymous texting.
Sending anonymous text message using free SMS sites is quick and easy. All you have to do is follow these simple steps:
- First of all, select your preferred fake SMS site from the below provided free anonymous text messaging sites.
- Next is to read the rules. It is very important because if you use anonymous SMS sending service for illegal purpose thinking that you’ll be anonymous then I’m sorry ! You’ll be in serious trouble as even if you are anonymous, your IP can be tracked even if you use proxy sites.
- Once you got the point that fake SMS texting service is not for anything other than pranking your friends, type the number of friend(s) you want to send fake text.
- Next enter your text SMS. This could be anything that you may use to make fun with the fake SMS receiver.
- Finally hit Send button ! You may also be asked to fill the captcha before hitting send button. You’ll instantly get success message which marks that the process is complete.
Top 7 Free SMS Sites to Send Anonymous SMS from Fake Number
So here we go with our Free Anonymous SMS provider sites list :
1. TxtEmNow
TxtEmNow is a free way to send anonymous text messages which also supports international numbers. Sending anounymous SMS to any number without registration is simple. You have to just fill the form to send free text messages to your friends.

2. SendAnonymousSMS
Send Anonymous SMS as the name confirms, it is also free site to send a free anonymous SMS text message. It is one of the most trusted and World’s largest free anonymous SMS service provider. It is a web based application using which you may send fake text messages via web.

3. SendAnonymousText
It is also a similar service. In fact, it is just a clone of Send Anonymous SMS as the URL redirects you to the same anonymous SMS provider service as listed above.
TxtEmNow is a free way to send anonymous text messages which also supports international numbers. Sending anounymous SMS to any number without registration is simple. You have to just fill the form to send free text messages to your friends.

2. SendAnonymousSMS
Send Anonymous SMS as the name confirms, it is also free site to send a free anonymous SMS text message. It is one of the most trusted and World’s largest free anonymous SMS service provider. It is a web based application using which you may send fake text messages via web.

3. SendAnonymousText
It is also a similar service. In fact, it is just a clone of Send Anonymous SMS as the URL redirects you to the same anonymous SMS provider service as listed above.
4. Textem
If you want to send and receive free text messages including picture messages also then Textem is perfect free SMS site for you. Using Textem, you can send free text messages to any number provided by major cellular services of United States. The best thing is you may also send and receive picture messages for free.

5. TextForFree
Textforfree is another free text messaging service which offers spam free text messaging service. Using this anonymous SMS provider service, you may send SMS to prank your friends to almost any USA cell phone provider. Though you may send fake text to any top cellular phone services provider in USA but messaging is limited to 140 characters only.

6. TxtDrop
TxtDrop is a completely free text messaging service that lets you send fake text to any number without registration. If you are wondering how to text someone from a fake number then visit TxtDrop and within few seconds you’ll be able to do it yourself.

Though you need to provide your email address to get replies securely. The fun part is you may also block your number so that your friends may not prank you using any anonymous SMS service provider.
If you want to send and receive free text messages including picture messages also then Textem is perfect free SMS site for you. Using Textem, you can send free text messages to any number provided by major cellular services of United States. The best thing is you may also send and receive picture messages for free.

5. TextForFree
Textforfree is another free text messaging service which offers spam free text messaging service. Using this anonymous SMS provider service, you may send SMS to prank your friends to almost any USA cell phone provider. Though you may send fake text to any top cellular phone services provider in USA but messaging is limited to 140 characters only.

6. TxtDrop
TxtDrop is a completely free text messaging service that lets you send fake text to any number without registration. If you are wondering how to text someone from a fake number then visit TxtDrop and within few seconds you’ll be able to do it yourself.

Though you need to provide your email address to get replies securely. The fun part is you may also block your number so that your friends may not prank you using any anonymous SMS service provider.
7. SMS Anonymous [for Australians]
If you want to propose your boy/girl friend and confess something anonymously to someone special and loving friend then this anonymous messaging service is for you. It is completely free. But unfortunately it is only available for Australian numbers.
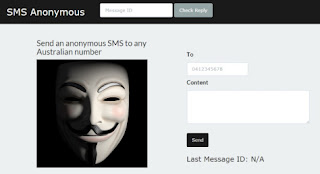
Anyways, if you want to send an anonymous SMS to any Australian number then use this free service to prank your friends with perfect break-up plan. But make sure you don’t hurt someone’s feelings.
If you want to propose your boy/girl friend and confess something anonymously to someone special and loving friend then this anonymous messaging service is for you. It is completely free. But unfortunately it is only available for Australian numbers.
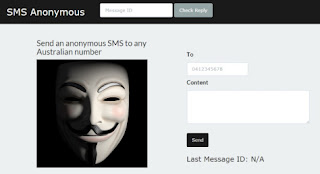
Anyways, if you want to send an anonymous SMS to any Australian number then use this free service to prank your friends with perfect break-up plan. But make sure you don’t hurt someone’s feelings.
The Pro Review from MikeHacks
Though there are many premium anonymous SMS provider services like SMSGlobal who let you send bulk SMS and fake emails anonymously but you need to pay them. Also, there are few other anonymous SMS sites like PimpmySMS and Sharpmail who lets you send fake text message and spoof SMS but I haven’t included them in this list because they require registration before sending fake SMS.
This means, practically they are not anonymous SMS sites. However, you must not forget that using anonymous SMS services for threatening, stalking, fraud activities and other illegal purposes is crime and legal actions may be taken against you if you are found guilty.
If you use anonymous and fake messaging services properly, they may be much more beneficial and life saver than just prank your friends. Want to know how ?
- Report anonymously to police about crime
- Report anonymously about smuggling
- Speak against any social evil anonymously
- Let your Government know about corrupt political leaders – that too anonymously.
I hope, you got my point !
Disclaimer: MikeHacks never promotes any of the illegal activities, if you use anonymous SMS services for illegal purposes, it is you who would be responsible for it.












































